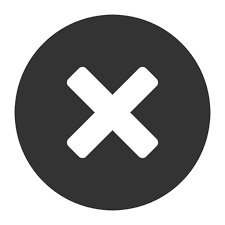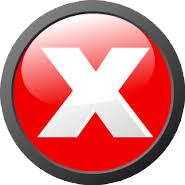~~~荒路~~~
曾用Kodak EasyShare CX7530 5.0MP 3X变焦卡片机拍了清晨的风景. 但效果很不好.整体发红.天空一片惨白.今日突发奇想~~把这片子后期制作了一下,效果还算满意.也分享一下.这个照片是用GIMP 2.8.4修改的因为这个程序运行快.原理跟应该PS是相同的.不对的地方请指教.
1. 用GIMP打开这个风景照片.看, 是不是很差. 我开始修改这张照片. 在图层对话框下,右键点击图层-画笔窗口, 选"复制图层".这时候,可以看到一个新图层.接下来是修改这个新图层.
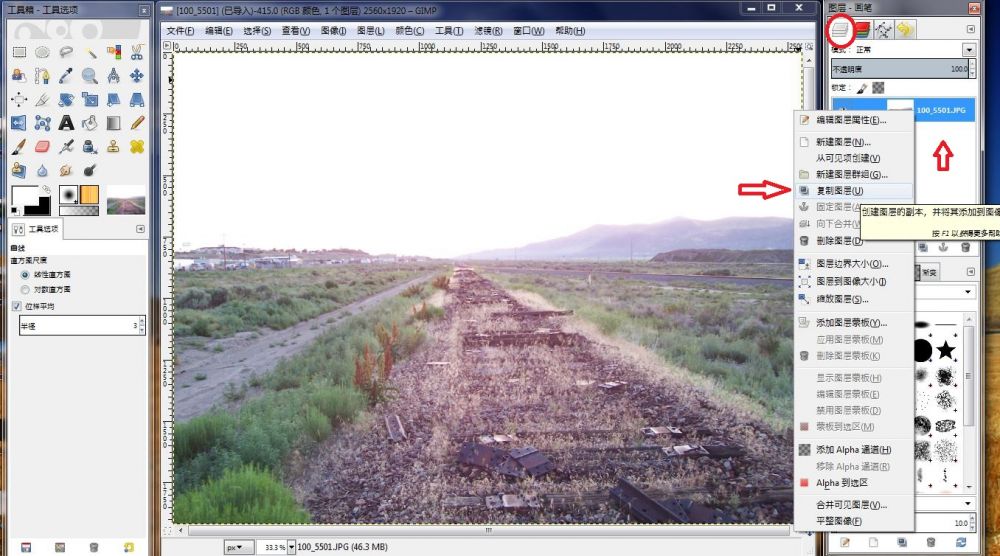
2. 改变图层模式为"相乘",这时图象色彩加深了. 然后打开菜单"颜色",选"色阶".

3. 在"色阶"窗口下,用"自动"的方式调整颜色.

4. 调整颜色后,色彩更浓些.然后打开菜单"颜色",选"曲线".在"曲线"窗口下选"红色"通道,拉曲线直到满意为止.

5. 这是调整后的颜色. 关于如何调整颜色,就不多说了.有兴趣的可参照我以前的帖子.现在山,草地和废弃的铁路的颜色调整完毕.但天空还是一片惨白.

6. 接下来要调整天空的颜色.查查硬盘或上网找一张颜色相当的有蓝天的照片.调整好尺寸.然后打开菜单"选择",选"全部",然后按Ctrl+C 拷贝.

7. 回到要修改的照片,打开菜单"选择",选"粘贴为"==>"新建图层".

8. 新建的图层会把调整好的照片复盖住 (不用担心.继续).在图层对话框下,右键点击图层-画笔窗口, 选"添加图层蒙板".然后在添加图层蒙板窗口下选 "图层的Alpha通道", "反转蒙板".按"添加". 这时新图层里添加一个Alpha通道蒙板.

9. 点击工具箱窗口的画笔.设置笔为白色.现在可以用画笔把惨白的天空变为蓝天了. 笔的大小,角度是可以调整的.当画到天地结合部位.可用细笔.注意GIMP提供undo的功能,如果画坏了,可以按Ctrl + Z就可以恢复.

10. 画完蓝天后.就可以把图层合并了.在图层对话框下,右键点击图层-画笔窗口, 选"平整图象".

11. 用上面的方法再复制一个合并后的图层,并设这个图层模式为"仅变亮". 调整锐度. 打开菜单"滤镜",选"增强"==>"锐化". 在锐化窗口下调整锐化值为20. 然后继续选"重复上次".知道认为满意为止.

12. 调整色阶和曲线. 用第三步的方法再调整一下色阶可以使照片色彩协调. 调整曲线时.如果没有色彩偏差.只需要调整亮度通道.使图象透亮.然后按第10步合并图层.

13. 调整水平. 点击工具箱窗口的"旋转工具". 点击图象,然后就弹出旋转窗口.调整水平.

14. 减裁.打开菜单"图像",选"画布大小". 在设置图像画布大小窗口下可调整减裁高度,和宽度.

15. 缩放.打开菜单"图像",选"缩放图像". 在缩放图像窗口下可调整缩放图像的高度,和宽度.

16. 保存. GIMP保存图像有自己的图像文件格式,其可以保存当前图像编辑的信息.所以要保存为JPEG格式需要导出.
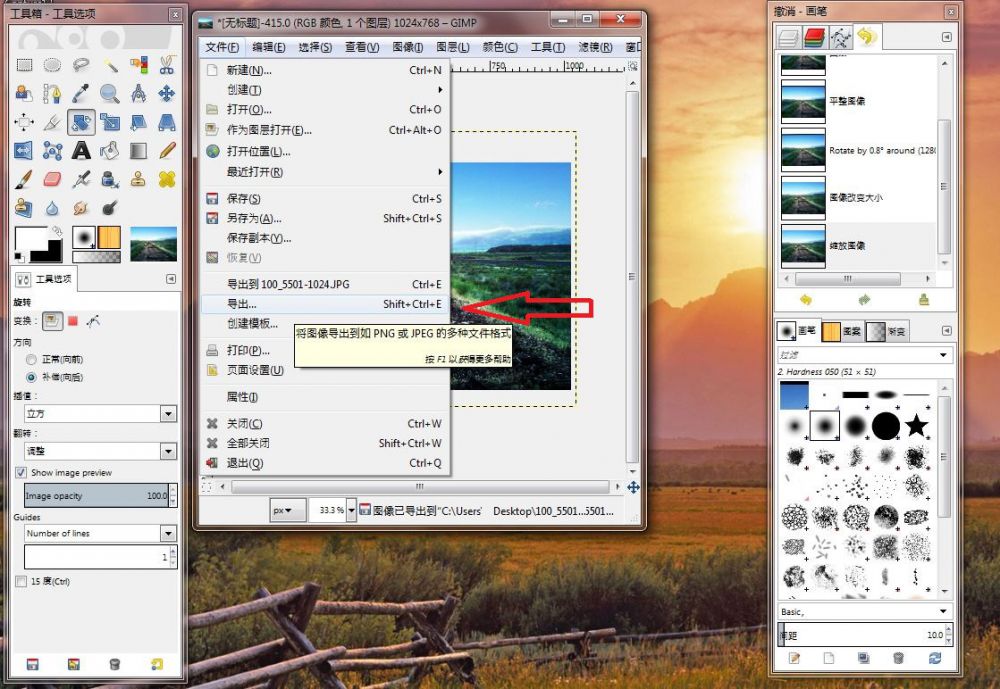
17. 完工. 美国交通早已被高速公路代替.而这条美国西部的铁路也废弃多时了.看到这张照片,我隐隐约约感到修建铁路的华工的血汗.印地安人的辛酸. 这是美国发展史的一个极其微小的侧影.

~~~谢谢观看~~~